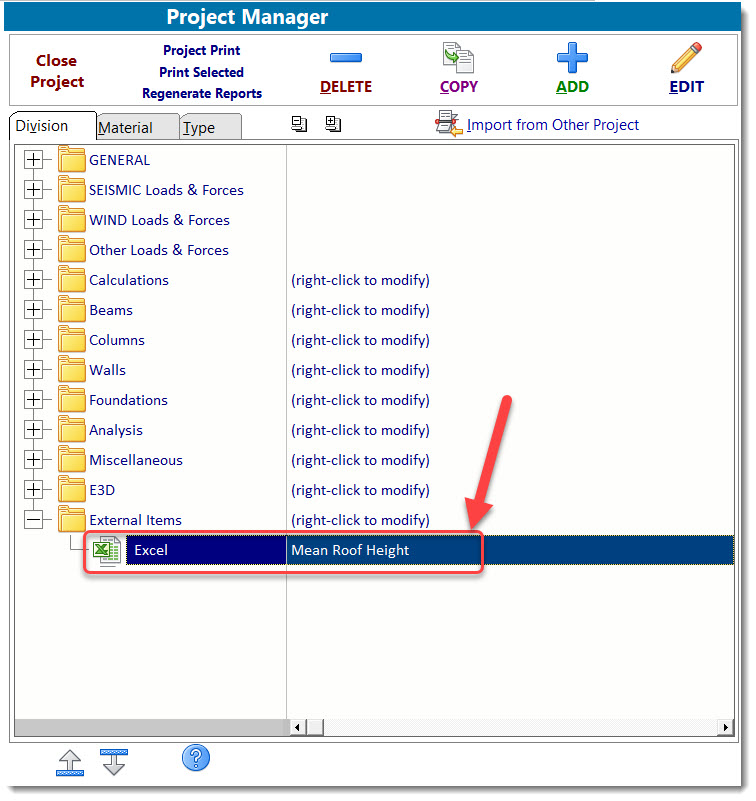Click here for a video:
Adding a Microsoft Excel spreadsheet to the project requires that you already have Excel loaded on your computer.
This utility supports XLS format only. Does not support XLSX.
To add an Excel spreadsheet to your Project, click on the Division where you would like to insert the spreadsheet, click the [Add] button, and then click [MS Excel Spreadsheet]:
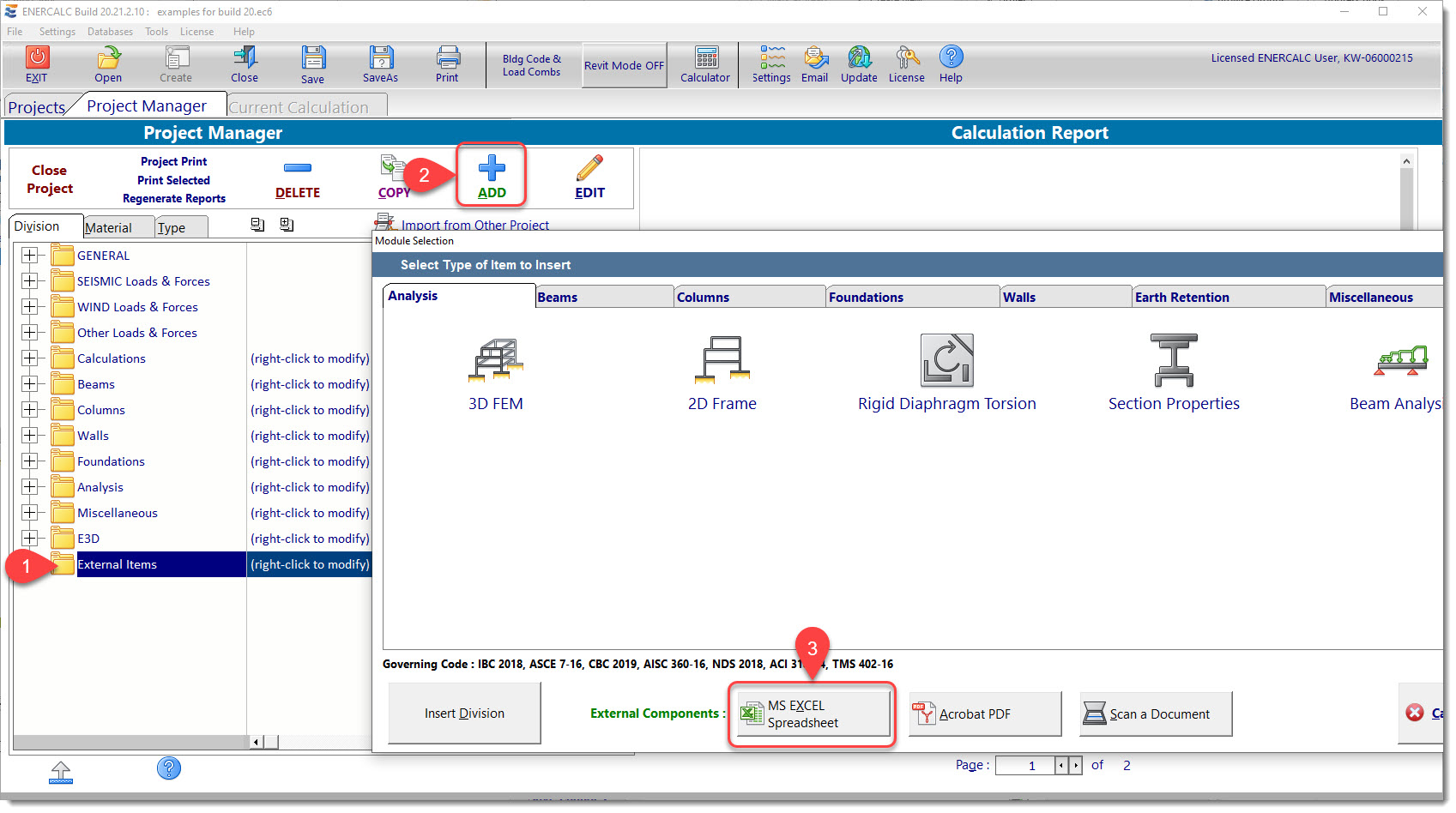
The screen will appear like this, ready for you to load the spreadsheet of your choice:
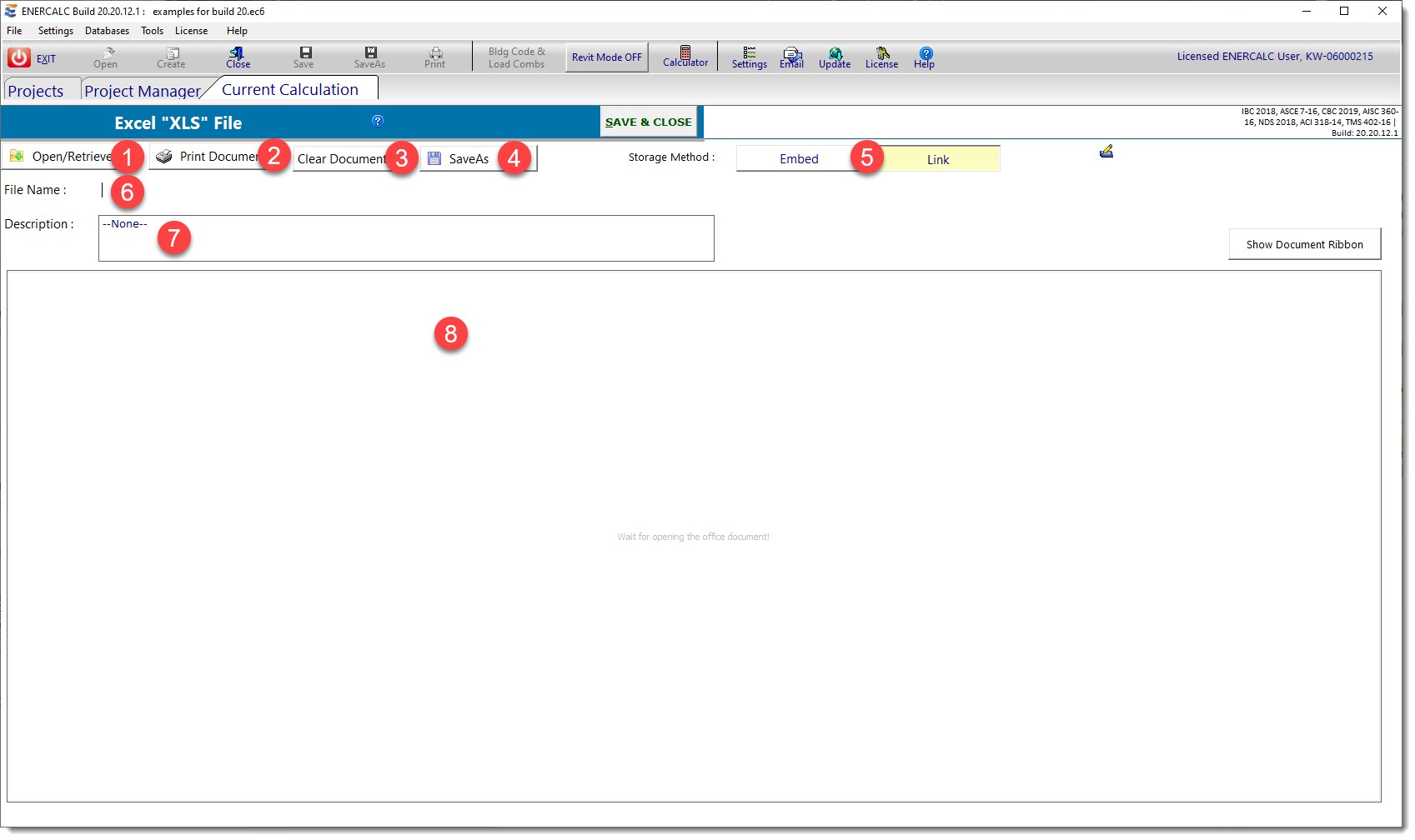
(1) Use the [Open/Retrieve] button to load the desired Excel spreadsheet.
(2) Use the [Print Document] button to print this item using the Excel printing functionality.
(3) Use the [Clear Document] button to remove the currently loaded Excel spreadsheet from the Project File.
(4) Use the [SaveAs] button to save the currently loaded Excel spreadsheet to a new filename.
(5) The Storage Method buttons are used to specify how the Excel spreadsheet will be stored for use within ENERCALC.
•[Embed] saves a copy of the item in the Project File. (Easiest for portability, results in larger Project File size, changes to original item will not be visible.)
•[Link] saves a link to the item in Project File. (Changes to original item will be visible, keeps Project File size small, not as easily portable.)
(6) This area is used to define the name of the Excel spreadsheet when it is stored externally from the Project File.
(7) Enter a description of this item as needed. It will be displayed in the Descriptions column of the Project Manager for reference.
(8) This is the area where the Excel spreadsheet is loaded.
The last step is to click the [Save & Close] button. The display will return to the Project Manager, and you will see an indication that the selected spreadsheet has been attached as shown in the image below: