Download this zip file: https://enercalc.com/InstallerDownload/TestFileDialog.zip, unzip it, and run the EXE as admin to see if it shows your mapped network drives. Then run it again (not as admin) to see if it shows your mapped network drives that way.
If it does show your network drives when it is not run as admin, but not when run as admin, that leads to the question...are you running ENERCALC as admin (possibly set up to do it automatically within the shortcut using Properties > Shortcut > Advanced)? If so, this is the issue. ENERCALC should not require admin rights to run. It's recommended to run ENERCALC not as admin. (If that is a problem, your IT pro should be consulted.)
We've seen that some users have difficulty with mapped network drives. Most of the time, it is a user profile "disconnect", meaning that the mapped drive was setup by WindowsUser1 (perhaps an admin) and the application is run as a regular user (not elevated, not an admin) from WindowsUser2 and they can't see the mapped drives. This is normal, as mapped drives are tied to the Windows user profile (aka Windows user login).
Microsoft added Network Locations to make this easier, but really - it doesn't.
This problem manifests itself like this - which makes it seem like it should be working properly: A user will open Windows Explorer and the mapped drives appear as you'd expect. Then the same user would open a custom application that isn't part of Windows (such as ENERCALC) and a file open dialog will show the mapped network drives as disabled or disconnected, if it shows them at all. Typically, there are security defaults (and/or some assumptions by Windows) that cause this.
The easiest way we've seen to deal with this is to use the "EnableLinkedConnections" feature via the registry. There are other security-related constraints that could be involved here - if this doesn't work, your IT team is the only way to get those changes made. This is not a programming issue with the ENERCALC program - but it is possible that a newer version could expose it.
As you can see below, ENERCALC on a non-domain Windows 11 Pro computer can see a network attached USB drive. The other 2 network drives you see in the image are manually connected depending on what we're doing, so they show the "disconnected drive" red X.
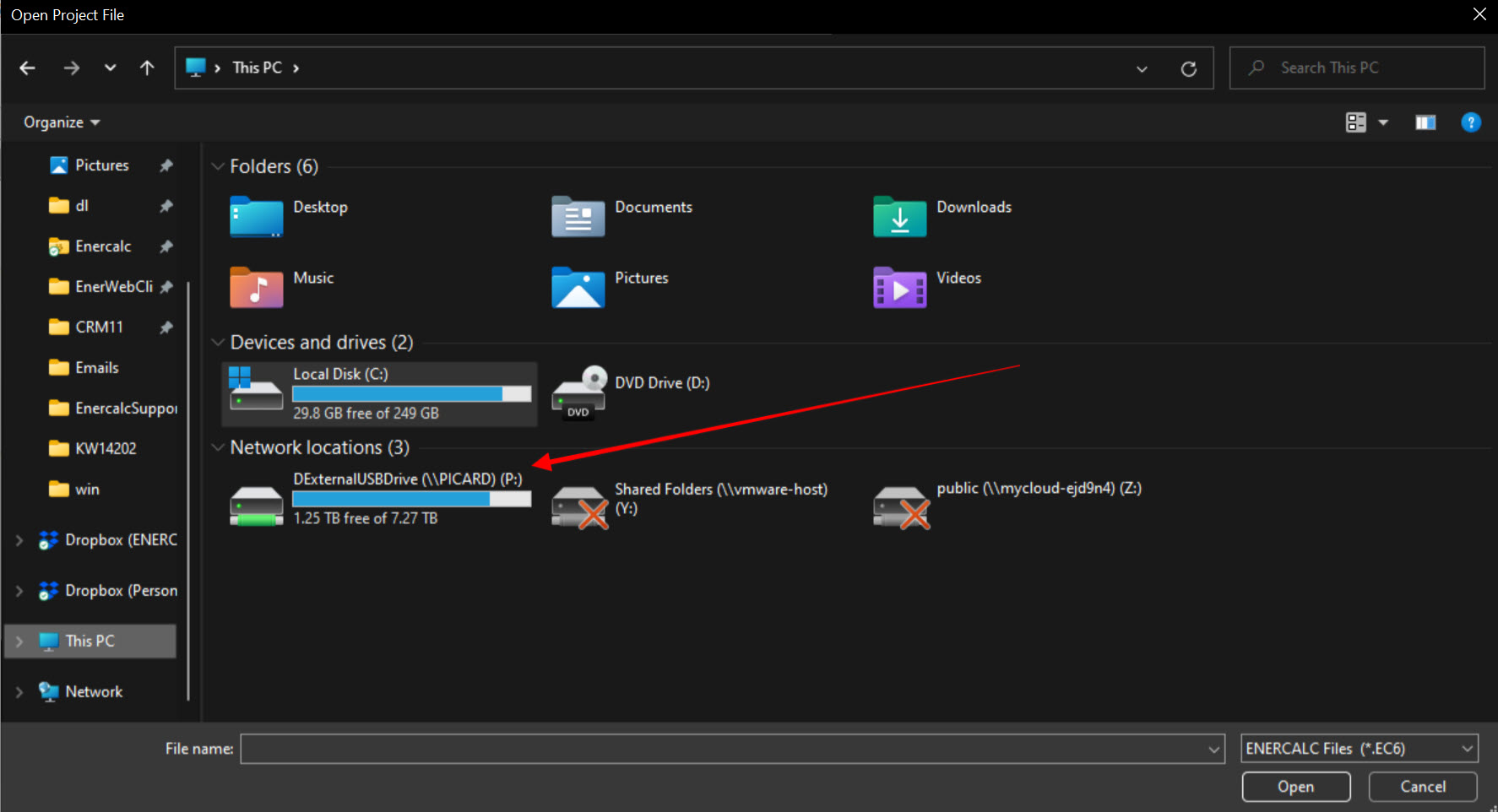
If you are on a domain, these settings are likely to be controlled at the domain level by a group policy. In that event, you'll need to contact your IT team to make this change.
You may also be able to see the mapped drives by running ENERCALC "as administrator" and then trying the File, Open Project File dialog, but this is not ideal for a number of reasons.
Instructions for Enabling Linked Connections on a computer via the Windows Registry
We suggest talking to IT before doing this because of the domain info mentioned above.
Open RegEdt32.exe (the Windows Registry editor) and navigate to HKEY_LOCAL_MACHINE\SOFTWARE\Microsoft\Windows\CurrentVersion\Policies\System
Right click the folder name above, Click New and then click DWORD:
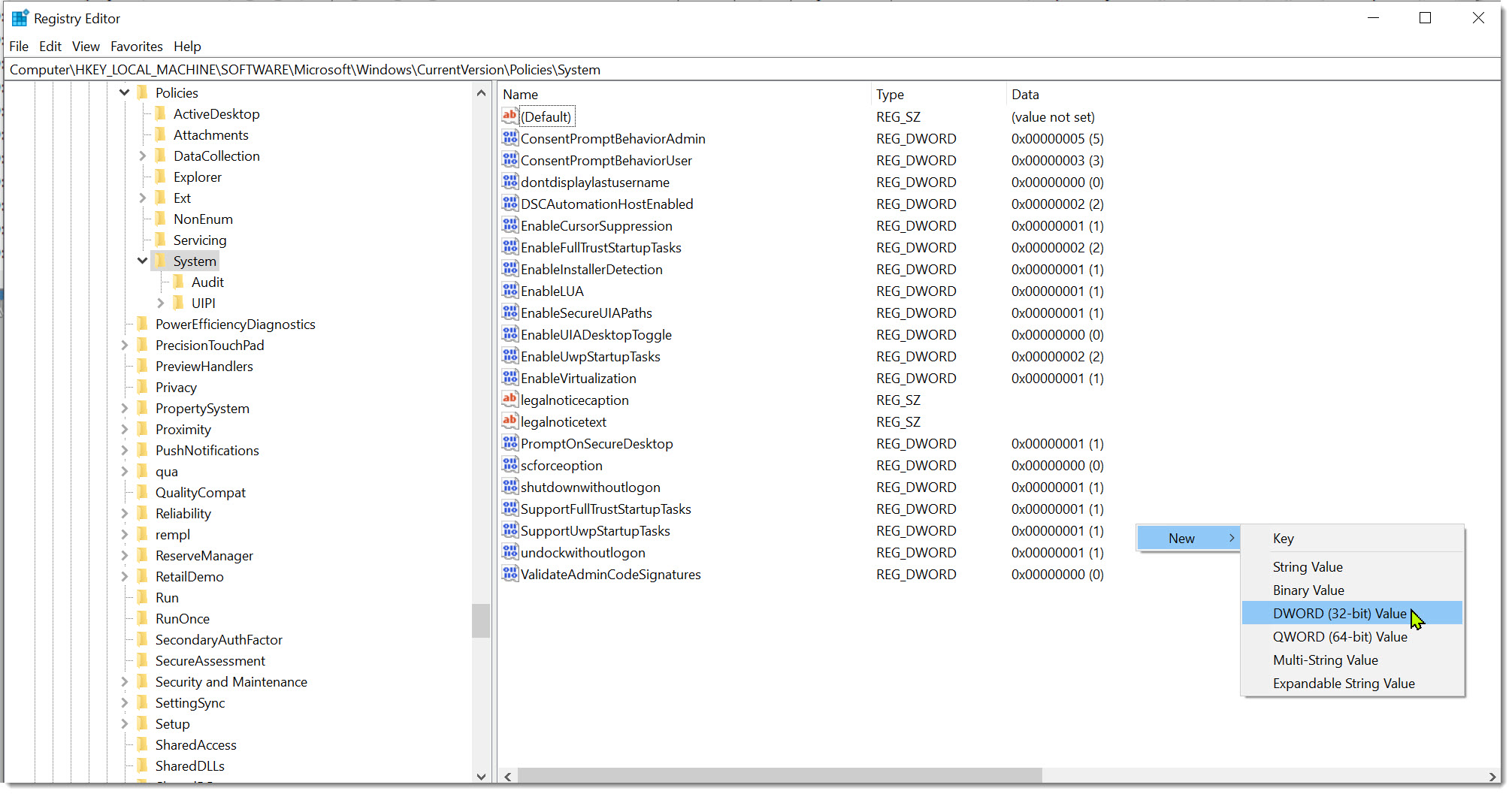
Type EnableLinkedConnections and press ENTER.
Double click the EnableLinkedConnections value
In the Value data box, type 1, and then click OK.
Close the registry editor and reboot.
This must be done on each machine where the mapped drives do not appear. In larger firms, IT usually has tools to automate this across many computers at once.